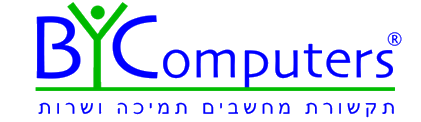| טיפים למחשב האישי |
 |
|
טיפים שידענו אבל שכחנו
טיפים כלליים .............. 1 טיפים לוורד ................ 3 טיפים לדאר אלקטרוני.. 5 טיפים לאינטרנט ......... 6 טיפים לאקסל ............. 7
כללי
פתיחת קובץ / תוכנית לחץ בעכבר הימני על שם הקובץ או קיצור דרך או סמל > פתח (Open).
חזרה מיידית לשולחן העבודה: לחץ על מקש Windows (בין Ctrl ל-Alt) + D. כנ"ל חזרה ליישום השוטף.
סגירה / יציאה כללית מהירה Ctrl + Alt + Delete
הצבת "קיצור דרך" ( (Shortcutבשולחן העבודה (Desktop) מרשימת קבצים. בחר את האובייקט (שם קובץ וכד') בלחיצה ימנית בעכבר > הצביע על "שלח אל" (Send to) > שולחן עבודה (Desk Top). ראה גם "קיצור דרך" בפרק אינטרנט.
יצירת איקון של אתר אינטרנט בשולחן העבודה (בשיא הפשטות) פתח את האתר > הקטן את התצוגה ע"י גרירת הפינה התחתית כלפי פנים > גרור את ה- e הקטן שעל יד תיבת הכתובת אל שולחן העבודה > שחרר את העכבר.
שינוי שם האיקון בשולחן העבודה לחץ על האיקון בעכבר הימני > Rename > כתוב שם חדש > אישור
שינוי תמונת האיקון של "קיצור דרך" וכד'. לחץ על האיקון בעכבר הימני > מאפיינים (Properties) > שנה איקון (Change Icon) > בחר בתמונה הרצויה (מתוך מאות האפשרויות) > אישור
מיקום חופשי של איקונים בשולחן העבודה בשולחן העבודה: לחיצה ימנית בעכבר > "סדר איקונים לפי" ((Arrange Icons by > Modified > גרור את האיקונים למקום המבוקש..
"טפט" (רקע) לשולחן העבודה התחל > הגדרות > לוח הבקרה (Start > Control Panel) > שולחן עבודה (Desk Top) > בחר מהרקעים המוכנים או דפדף (Browse) לבחירת תמונה אישית.
שומר מסך לשולחן העבודה התחל > הגדרות > לוח הבקרה (Start > Control Panel) > שומר מסך (Screen Saver) > בחר משומרי המסך המוכנים או ממבחר אישי. אפשר לקחת מאגר תמונות כ- Slide Show.
יצירת תיקיה חדשה שתי שיטות א) כללי: לחיצה בעכבר הימני על התחל (Start) > סייר ( (Explore> נפתחת רשימה כללית של תיקיות (Folders) > בחר במקום המיועד לתיקיה החדשה > צור תיקיה חדשה (Make new Folder) > הקלד את שם התיקיה החדשה > גרור את התיקיה למקום המיועד (המסמכים שלי / התמונות שלי וכד'). ב) וורד: קובץ > פתיחה > לחיצה בסמל תיקיה חדשה (למעלה) > הקלד שם להתיקיה החדשה > פתח..
שעון המחשב – עדכון שעה ותאריך לחיצה כפולה על השעה בפינת השורה התחתונה של המסך > עדכון הפרטים > אישור.
סגירת יישומים פתוחים בשורת היישומים (בתחתית המסך) לחץ על היישום בעכבר בימני > סגור (close).
העברה / העתקה של קבצים / תיקיות בין כוננים וכ' המחשב שלי > פתח את כונן המקור > הקטן את התצוגה ע"י גרירת פינה פנימה > חזור למחשב שלי > פתח את כונן היעד > הקטן כנ"ל > הזז את התצוגות צד בצד > גרור את הקובץ / התיקיה מהמקור ליעד. לבצוע העברה לחץ בו-זמנית על Shift.
סימון קבצים מתוך רשימה א. בחירת רצף של קבצים: סמן את הראשון > לחץ Shift+סימון האחרון ב. בחירת בודדים: סמן את הראשון > לחץ Ctrl+סימון אחרים.
תצוגת מקום פנוי בדיסק המחשב שלי My Computer > תצוגה Tiles > לחץ על הדיסק המבוקש בעכבר הימני > מאפיינים Properties > בעיגול שיוצג מסומן השטח הפנוי, וכן מופיעה חלוקה כמותית בין השטח הפנוי וזה שבשימוש.
סייר Windows Explorer(להבדיל בין Internet Explorer!) לחיצה בעכבר הימני על התחל > סייר > תצוגה > רשימה (Start > Explore > View > List תצוגה זו נותנת מבט כולל על כל התכנים של מחשב {תוכניות, תיקיות, קבצים ...} ואפשרות להגיע ישירות לכל אחד
.תיקיה חדשה בסייר מקם את סמן הכניסה במקום ריק > לחיצה בעכבר הימני > חדש > שם חדש > אישור
צריבה / העתקה לדיסק Recordable Disk
שמירת דף בודד מתוך מצגת Slide Show פתח דף ריק ב Word > הקטן minimize לשורה התחתונה > הצג את הדף (התמונה) > לחץ על Print Screen > העלה שוב את דף ה Word > לחץ על Ctrl + V (הדבק) . התמונה תודבק על דף ה Word הריק. ניתן לטפל בתמונה כרגיל (שינויי גודל, שמירה בשם וכ') וורדWord
ניקוד בכתב עברי א. הפעל את Caps Lock ב. העמד את סַמָן הכניסה משמאל לאות שיש לנקד אותה. ג. לחץ בו-זמנית על Shift + אחד ממקשי השורה העליונה, החל מ ~ (שְוָוא) ועד \ (שוּרֻק).
הארת טקסט Text Marking לחץ על המשולש הקטן על-יד הכפתור "הארה" בסרגל הכלים "עיצוב". בחר צבע והבריש על הטקסט. לסיום לחץ שוב על הכפתור. להסרת ההארה – סמן "ללא" בטבלת הצבעים.
מברשת עיצוב כדי להחיל עיצוב קיים על קטע אחר, לוחצים על העיצוב הקיים > לוחצים על סמל המברשת > מברישים את המברשת לאורך הקטע האחר תוך לחיצה על העכבר השמאלי
סימון אות / תו בודד Shift + חץ ימין / שמאל .
סימון קטע נבחר העמד את סַמָן הכניסה בהתחלת הקטע > לחץ על Shift + הצבע בסמן על סוף הקטע..
סימון שורה שלמה לחץ על השורה באזור השוליים
סימון קבצים מתוך רשימה א. בחירת רצף של קבצים: סמן את הראשון > לחץ Shift+סימון האחרון ב. בחירת בודדים: סמן את הראשון > לחץ Ctrl+ סימון אחרים.
סימון קובץ שלם ע"י מקשים לחץ על Ctrl +A
שינוי גודל האות ע"י מקשים הגדלה: Ctrl + ]. הקטנה: Ctrl + [. (סוגריים ישרים), או: Ctrl+Shift+> Ctrl+Shift+<
שמירה ע"י מקשים לחץ על Ctrl + S
ביטול פעולה ע"י מקשים (כגון ביטול מחיקה) לחץ על Ctrl + Z
מעבר לעמוד חדש מאמצע העמוד הנוכחי לחיצה על Ctrl + Enter. ביטול המעבר: לחיצה על ( {Backspace
דליגה על מילים שלמות בשורה לחיצה על Ctrl + חץ ימינה או שמאלה.
הוספת פקודות (כפתורים) לסרגלי כלים כלים > התאמה אישית > פקודות > בחר בקטגוריה (בצד ימין של החלונית) > הצבע על הפקודה הנדרשת (בצד שמאל של החלונית) > גרור את סמל הפקודה אל אחד מסרגלי הכלים ועזוב אותו שם (לא בקצה אלא בין אחרים) > סגור את החלונית. * שתי פקודות שימושיות בקטגוריה "קובץ" שבד"כ לא נמצאות בסרגל הרגיל: סגור ו-יציאה. * פקודה שימושית בקטגוריה "טבלה": מַרכֵּז אנכית.
הסרת פקודות (כפתורים) מסרגלי כלים כלים > התאמה אישית > הצבע על סמל הפקודה הנמצאת בסרגל > גרור אותו בחזרה > סגור.
מירכוז אנכי בתא של טבלה הכפתור טבלאות וגבולות מעלה סרגל כלים ובו כפתור יישור למעלה וכ' בין האפשרויות שלו יש גם יישור למרכז
מסגרת מצוירת לעמוד עיצוב > גבולות וצללים > גבול עמוד > גרפיקה > בחר דוגמה > אישור
מידות אינצ'יות (בהגדרת עמוד וכ') תפריט כלים > אפשרויות > כרטיס כללי > יחידות מידה (למטה) > סנטימטרים.
שליחת קובץ וורד או תמונה בדואר אלקטרוני (אי-מייל) – ראה בפרק דוא"ל
הוספה אוטומטית של תאריך מעודכן למסמך הצב את הסַמָן במקום המיועד > הוספה > תאריך ושעה > בחר בסגנון התצוגה מרשימה > אישור
מעקב אחר שינויים שנעשו בטקסט כלים > עקוב אחר שינויים > מופיע סרגל כלים "מעקב" > הפעל את הכלים לפי הצורך.
תרגום טקסט כלים > שפה > תרגום > בחר מילון עברי/אנגלי/צרפתי > הקש טקסט לתרגום > עבור.
תמונה במסמך, עיצוב ומיקום תצוגה < סרגלי כלים > תמונה > בסרגל "תמונה" בחר מ-14 האופציות לעיצוב > לחץ על סמל הכלב לשילוב (גלישה) התמונה בטקסט בשמונה אופנים שונים.
תרשים גרפי של טבלה הקלד את שמות העמודות בשורה העליונה, את שמות השורות בעמודה הימנית, ואת המספרים בתאים. תפריט טבלה > בחר > טבלה > הוספה > אובייקט > יצירת חדש > סוג אובייקט > תרשים Graph > אישור > יוצג גרף עמודים וגם גיליון הנתונים של הטבלה. בגיליון ניתן לשנות את המספרים ואת השמות. שנוי התצוגה: לחיצה כפולה על התרשים > יוצג תפריט תרשים > סוג תרשים > בחירה > אישור. הוספת טקסט בגרף: הכן תיבת טקסט ומקם אותה בגרף. הזזת הגרף: תצוגה > סרגלי כלים > תמונה > גלישה (כלב) > צמוד > גרור גרף > שמור.
תיבת טקסט ללא מסגרת תיבת טקסט > עצב צורה וגודל > מקם בטקסט > סגנון קו > קווים נוספים > עיצוב ת.ט. > צבעים וקווים > צבע > ללא קו. ניתן למלא את התיבה בצבע גם ללא קו, וניתן להזיז את התיבה לכל מקום גם ללא קו.
הפיכת תמונה צבעונית לאפורה (לפני שיכפול) סימון התמונה > סרגל כלים "תמונה" > צבע > גווני אפור. כותרת חוזרת בכל עמוד של מסמך תצוגה > כותרת עליונה ותחתונה > נפתחות תיבות לכותרות למעלה ולמטה, וכן נפתח סרגל כלים > הסרגל מאפשר הוספה אוטומטית של מס' עמוד, תאריך, שם הקובץ, וכיו"ב, וכתיבת טקסט אישי > מקם את הסמן במסגרת במקום המיועד לכותרת (מרכז או צד) > לכתיבה בשתי שורות, לחץ Enter > בחר גופן > בחר אופציה מהסרגל > כתוב בתיבה את הטקסט האישי לכותרת > סגור את הסרגל.
מעבר מהיר לעמוד אחר לחץ 5F > הקש את מס' העמוד > עבור אל GoTo > סגור.
כתיבה אנכית בתוך תא של טבלה ניתן לשנות את כוון הכתיבה לאנכית: עיצוב > כוון טקסט > מעלה-מטה וההיפך בתוך טקסט אופקי: הוספה > תיבת טקסט > אנכי.
קו תחתון כפול: Ctrl + Shift + D
"שמירה בשם" מהיר: לחץ 12F.
תצוגת השוליים האנכיים של המסמך (במקום להיכנס להגדרת עמוד) אם השוליים לא מוצגים, מצביעים על הקו הדק למעלה המפריד בין הסרגל למסמך. כאשר מופיעים שני חיצים מנוגדים במקום הזה, לוחצים עליו, ואז השוליים מוצגים. כנ"ל לגבי הפס המפריד בין שני עמודים.
תיאורי הכלים בסרגל כלים תפריט כלים > התאמה אישית > אפשרויות > סמן בתיבת הסימון 'הצג תיאורי מסך בסרגלי כלים' > סגור.
דואר אלקטרוני
שליחת קובץ וורד או תמונה בדואר אלקטרוני (אי-מייל) שלוש שיטות::
א) הכן את טופס הדואר (כתובת, נושא, וכ') > כתוב הקדמה > לחץ על סמל המהדק המשרדי למעלה > ייפתח חלון Insert Attachment > Look in: My Documents עם רשימת הקבצים > סמן את הקובץ המיועד למשלוח > לחץ Attach > שם הקובץ יופיע בראש טופס הדואר.> Send. ב) לקבצים קצרים: לחץ על סמל הדואר האלקטרוני בסרגל הכלים של וורד (מעטפה קטנה עם מכתב)> [אם הסמל איננו – ר' הוספת פקודות] > ייפתח טופס דואר אלקטרוני > מלא כתובת וכ' > שלח Send. ג) סמן את שם הקובץ / התמונה ברשימה > לחץ על העכבר הימני > Send To > Mail Recipient > ייפתח טופס דואר אלקטרוני > מלא כתובת וכ' > שלח Send.
הוספת כתובת השולח לספר הכתובות של Outlook Express לחיצה בעכבר הימני על שם השולח ב- "From" > Add to Address book.
חסימת שולח דוא"ל: לחיצה כנ"ל > Block Sender.
הוראות קבע לדוא"ל נכנס ב"כללים להודעות" Message Rules ניתן לקבוע פעולות אוטומטיות שיתבצעו כאשר פרטים בהודעה הנכנסת עונים לתנאים שנקבעו מראש. אפשר לקבוע מספר תנאים ופעולות ביחד. תנאים אפשריים: שם שולח / מילת מפתח / גודל הודעה / ועוד... פעולות אפשריות: העתקה / העברה לתיקיה .../ העברה לנמען ... / הדגשה בצבע ... / ועוד... Inbox > Message > Create Rule > Conditions > Actions > Descriptions > edit details >OK
שינוי הבטיחות ב- Outlook Express לאפשר פתיחת מצורפים Attachments עבור למצב "דואר נכנס" ((Inbox > בטל את איסור פתיחת מצורפים בכרטיס בטיחות. Inbox >Tools > Options > Security > Uncheck "Do not allow …" > Apply > OK.
אינטרנט
פתיחת רשימת המועדפים: Ctrl + I.
הוספת הדף הנוכחי לרשימת המועדפים: Ctrl + D.
מועדפים – פעולות בעכבר הימני Favorites – Right Mouse Functions א. פתח תיקיה חדשה במועדפים > הקלד לתוכה שם חדש > אישור. ב. מחק תיקיה מהמועדפים / שנה שם. ג. שלח אל : דוא"ל / תקליטון ב- A: / צריבה ב- E: / המסמכים שלי. ד. הדפס.
סידור המועדפים: Ctrl + B
הזזת פריט ברשימת המועדפים: Alt + חץ (למעלה או למטה)
דף הבית באינטרנט Home Page – שתי שיטות א) מציגים את הדף במסך וגוררים את הסמל e שנמצא בצד שמאל של הכתובת אל סמל הבית > ומאשרים "כן". ב) לקביעת עמוד מסויים כדף בית, מציגים אותו במסך, ועוברים ל- לוח הבקרה > אפשרויות אינטרנט > כללי > בסעיף "דף הבית" מכניסים את כתובת הדף > מאשרים כ"ברירת מחדל" > אישור. Control Panel > Internet Options > General > Home Page > Use Current
מעבר מהיר לדף הבית: Alt + Home:
דף ריק כדף הבית: הדפס בתיבת הכתובת about:blank וקבע כדף בית כנ"ל
יצירת דף אינטרנט התחל > כל התוכניות > Microsoft Front Page > קובץ > חדש > דף.
יצירת "קיצור דרך" Shortcut בשולחן העבודה מאתר אינטרנט נוכחי גרור את הפס הכחול העליון של דף האינטרנט כלפי מטה ע"מ לחשוף את שולחן העבודה. במקרה שהדף לא ניתן להזזה – הקטן אותו קודם {Minimize} > גרור את ה-e מתיבת הכתובת למקום מתאים בשולחן העבודה.
הדפסת הדף הנוכחי: Ctrl + P
רמת הבטיחות באינטרנט התחל > לוח בקרה > אפשרויות אינטרנט > בטיחות > אינטרנט > רמת בטיחות > הזז ידית > אישור OK < Move slider < Sec Level < Internet < Security < Intern.Options < Control Panel < Start מומלץ לכוון ל"בינוני" Medium.
גיבוי/שמירה של רשימת המועדפים קןבץ > יבוא ויצוא > נפתח אשף היבוא ויצוא > בחר ביצוא מועדפים > בחר במיועדים לגיבוי/שמירה או כולם > הבא > בחר במקום השמירה (כונן/תיקיה) > סיום.
אקסל Excel
קישור אקטיבי בין גיליונות עבודה (D3) הקישור מאפשר העתקת נתונים מתא אחד(המקור) לתא אחר(היעד) כולל מגיליון אחד לאחר, כאשר כל שינוי בתא המקור מועבר אוטומטית לתא היעד. לחץ על תא המקור > העתק > לחץ על תא היעד > הדבקה מיוחדת > הדבק וקשר. בתיבת הנוסחה של גיליון היעד תופיע כתובת תא המקור בצירוף סימני $ ושם גיליון המקור בצירוף "!"
עריכה חוזרת של תא : לחץ 2F
תרשים נתונים בצ'יק (Chart) סמן את הנתונים כולל כותרות העמודות > 11F > התרשים מוצג > לחץ עליו בעכבר הימני > הרשימה שנפתחת מאפשרת לבחור סוג תרשים אחר, מיקום התרשים בגיליון, הוספת ערכי הטבלה לתרשים, ועוד. להזזת התרשים לחץ עליו וגרור למקום המיועד.
הדפסת גליון עבודה לרוחב קובץ > הגדרת עמוד > בכרטיס "עמוד" בחר ב"הדפסה לרוחב" > אישור.
הדפסת מספרי השורות, אותיות העמודות, ביטול קווי רשת, בתדפיס אקסל, קובץ > הגדרת עמוד > גיליון > באזור "הדפסה" סמן: כותרות שורות ועמודות / קווי רשת > אישור. לביטול > בטל את הסימונים.
הדפסת הנוסחאות של גיליון עבודה כלים > אפשרויות > תצוגה > אפשרויות חלון > סָמֵן "נוסחאות" > אישור. לביטול > חזור על הנ"ל ובטל את הסימון.
הדפסת כותרת עליונה סטנדרטית חוזרת בכל עמוד קובץ > הגדרת עמוד > בכרטיס "כותר על/תח" > תחת "כותרת עליונה" בחר בסוג הכותרת מהרשימה הנפתחת > אישור.
הדפסת כותרות עמודות חוזרות בכל עמוד קובץ > הגדרת עמוד > גיליון > באזור "כותרות להדפסה" רשום את מספרי שורות הכותרות כך $1:$1 (אפשר יותר שורות כך $1:$2) > באזור "הדפסה" הסר את הסימון מ"כותרות שורות ועמודות" > סמן את "קווי רשת" אם הקווים רצויים > בדוק את עריכת הגיליון "הצג לפני הדפסה" > הדפסה > אישור.
הוספה ידנית של מעבר עמוד העמד את הסמן מתחת לשורה ולצד העמודה המיועדים למעברים > הוספה > מעבר עמוד > אישור. במקום זה נוצר קוו מקווקוו המסמן את מעבר העמוד בהדפסה , וכן קוו המסמן את מעבר העמודה. להסרת אחד הקווים, או שניהם, העמד את הסמן על ידם > הוספה > הסר מעבר עמוד.
ציור ידני של טבלה גיליון בסרגל "עיצוב" לחץ על כפתור "גבולות" > "ציור גבולות" > מופיע סרגל גבולות > לחץ על סמל עט > צייר גבולות (קווים) לטבלה > או רשת (משבצות) > שנה סוג קווים ו/או שנה את צבע הקווחם > שמור. למחיקת קווים לחץ על סמל מחק.
מספור אישי של שורות בגיליון מקם את הסמן בתא ההתחלתי ורשום בו את המספר ההתחלתי (1) > תפריט עריכה > מלא > סדרה > שורות > ליניארי > ערך פסיעה (קידום המספרים - 1) > ערך סיום (המספר האחרון לסדרה) > אישור.
הוספת הערה לתא מקם את הסמן בתא המיועד להערה > הוספה > הערה > בפינת התא נוסף משולש קטן ועל יד התא תיפתח מסגרת המיועדת לכתיבת ההערה. ניתן לשנות את צורת המסגרת ע"י גרירת הגבול, וכן ניתן להזיז את המסגרת ע"י גרירה. קו דק מקשר בין ההערה לתא. לתצוגה זמנית של הערה > הצבע על התא. לתצוגה קבועה של הערה/ות > לחץ על התא בעכבר הימני > הצג הערה. להסתרת ההערה לחץ > תצוגה > הערות. לעיון מחדש בהערה לחץ תצוגה > הערות.
הדפסת הערות קובץ > הגדרת עמוד > גליון > בתחום "הדפסה" > הערות > בחר "כפי שמוצג" או "בסוף הגליון".
פונקצית התנאים "אם...אז" IF מקם את הסָמַן בתא המיועד לתוצאה > לחץ על fx שעל יד תיבת הנוסחאות > בחלון "הוספת תצוגת
פונקציה" בחר IF > Tab > בתיבה "Logical test" רשום את התנאי (למשל A1>1000) > Tab > בתיבה "Value if true" רשום את התוצאה במקרה שהתנאי מתקיים (למשל "קידום" – מילה צריכה להיות בגרשיים) > Tab > בתיבה "Value if false" רשום את התוצאה במקרה שהתנאי לא מתקיים (למשל "נשאר"). הנוסחה תיראה כך ("נשאר" ,"קידום"IF(A1>1000,=
סינון רשימה הפקת רשימה מסוננת מתוך רשימה כללית, הכוללת רק את הרשומות המכילות מאפיין מסוים (מילה, מספר, גודל). לדוגמה: רשימת מורים לאנגלית הגרים בחולון, מתוך רשימת מורים כללית. הכן רשימה בעלת כותרות עמודות > העמד את הסמן ברשימה > תפריט "נתונים" > סנן > סינון אוטומטי > לחץ על המשולש הקטן בכותרת העמודה המכילה את המאפיין > לחץ על המאפיין > רשימה מסוננת. לחזור לרשימה השלמה: לחץ על (All). לחץ על "מותאם אישית".עבור סינון משני, שלישי, רביעי, סינון "גם" ו"או" עבור ריבוי מאפיינים מסוננים. לביטול סינון: לחץ על משבצת סימון אוטומטי
תצוגת מספרים תפריט 'עיצוב' > תאים > כרטיס 'מספר' > קטגוריה 'מספר' > בחר ספרות לימין הנקודה > סמן V למפריד אלפים > בחר סמל מטבע (אם דרוש) > אישור.
תיאורי הכלים בסרגל כלים תפריט כלים > התאמה אישית > אפשרויות > סמן בתיבת הסימון 'הצג תיאורי מסך בסרגלי כלים' > סגור.
הוספת הערה לתא מקם את הסמן בתא המיועד להערה > הוספה > הערה > בפינת התא נוסף משולש קטן ועל יד התא תיפתח מסגרת המיועדת לכתיבת ההערה. ניתן לשנות את צורת המסגרת ע"י גרירת הגבול, וכן ניתן להזיז את המסגרת ע"י גרירה. קו דק מקשר בין ההערה לתא. לתצוגה זמנית של הערה > הצבע על התא. לתצוגה קבועה של הערה/ות > לחץ על התא בעכבר הימני > הצג הערה. להסתרת ההערה לחץ > תצוגה > הערות. לעיון מחדש בהערה לחץ תצוגה > הערות.
הדפסת הערות קובץ > הגדרת עמוד > גליון > בתחום "הדפסה" > הערות > בחר "כפי שמוצג" או "בסוף הגליון". |